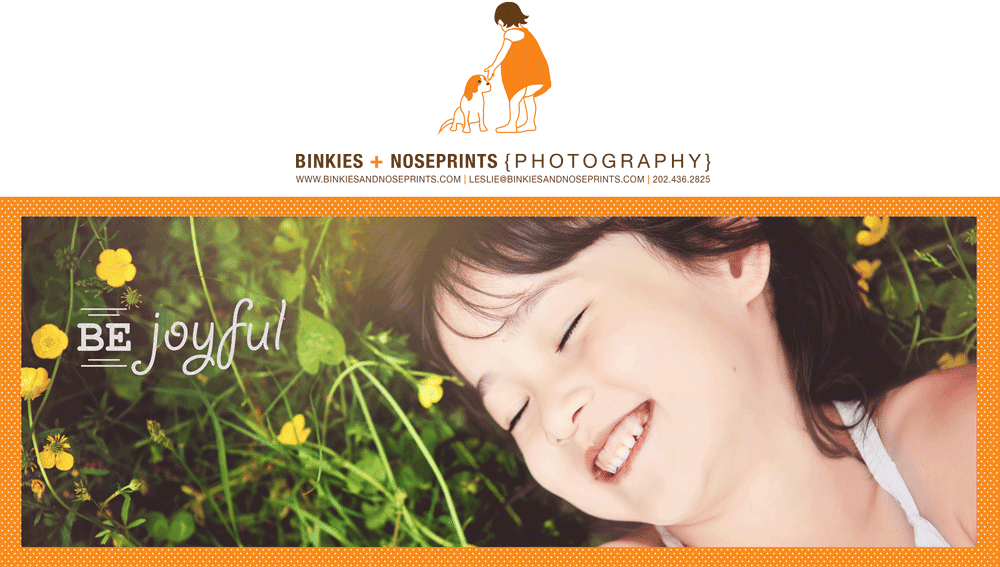:: me! ::

- Leslie C
- CAN'T LIVE WITHOUT: Family. Friends. Hounds. Books. The Beach. Autumn. Cameras. Computer. iPhone. The color orange. Caramel frappucino. The words "dude!" and "nice!". Oh...and world peace ;-)
Labels
babies
(16)
family
(32)
kids
(113)
newborn
(8)
pets
(5)
Project Life 365
(165)
promotions
(22)
Tips and Tricks
(20)
05 June 2014
03 June 2014
:: Photography Tips + Tricks : editing in Adobe Lightroom, part 3 ::
Now that I've shown you how to importing your digital images into Lightroom using the Library Module, let's go over some basics of the Develop Module. Before we get into the nitty gritty details of how to edit, we will concentrate on picking which images to edit/develop and how to create a "collection" within LR that will help you categorize those images and allow you to find them faster in the future. Remember, though, a collection is a short cut to help you find your images faster, your images will not be moved from its original place on your hard drive.
1) In the Library Module, navigate to the folder that contains the image(s) you'd like to edit.
2) Carefully survey the images, mark which ones you'd like to edit by highlighting it in the filmstrip at the bottom & hit "p" to flag it as "picked."
3) Once you have flagged your picks, click on the drop-down menu on the right, below the panel.
4) Choose "flagged" from the list & the filmstrip at the bottom will only show images that you've picked.
5) Switch to the Develop Module in the panel to the right.
6) In the panel to the left, click on the drop-down menu "Collections."
7) Click on the "+" sign. A pop-up box appears.
8) In the pop-up, select "create collection set" to set up different categories for organizing your images. I set up three major collections -- CLIENTS, FRIENDS, PERSONAL -- in order to separate my work images from my personal images.
9) Once you've created the collection sets according to your preferences, select/highlight all of the flagged images from the filmstrip.
10) Click on the "+" sign again and choose "create collection."
11) In the dialog box, give the new collection a name. Under "location", click "Inside a Collection Set" and choose the Set under which you'd like to categorize your images. Click "Create."
12) LR will automatically categorize all highlighted images into the new Collection.
13) To add more images to an existing Collection, right-click on the collection that you'd like to amend, choose "Set as Target Collection." You should see a "+" sign next to the collection if you've done it correctly.
14) Highlight the image you'd like to add to the collection, right-click & choose "Add to Target Collection."
15) Now, you are ready to edit the your images!
1) In the Library Module, navigate to the folder that contains the image(s) you'd like to edit.
2) Carefully survey the images, mark which ones you'd like to edit by highlighting it in the filmstrip at the bottom & hit "p" to flag it as "picked."
4) Choose "flagged" from the list & the filmstrip at the bottom will only show images that you've picked.
5) Switch to the Develop Module in the panel to the right.
6) In the panel to the left, click on the drop-down menu "Collections."
7) Click on the "+" sign. A pop-up box appears.
8) In the pop-up, select "create collection set" to set up different categories for organizing your images. I set up three major collections -- CLIENTS, FRIENDS, PERSONAL -- in order to separate my work images from my personal images.
9) Once you've created the collection sets according to your preferences, select/highlight all of the flagged images from the filmstrip.
10) Click on the "+" sign again and choose "create collection."
11) In the dialog box, give the new collection a name. Under "location", click "Inside a Collection Set" and choose the Set under which you'd like to categorize your images. Click "Create."
12) LR will automatically categorize all highlighted images into the new Collection.
13) To add more images to an existing Collection, right-click on the collection that you'd like to amend, choose "Set as Target Collection." You should see a "+" sign next to the collection if you've done it correctly.
14) Highlight the image you'd like to add to the collection, right-click & choose "Add to Target Collection."
15) Now, you are ready to edit the your images!
02 June 2014
Subscribe to:
Posts (Atom)